Updates for your phone or tablet can be
exciting events. They usually bring new
features and functionality, as well as
increased performance. Your device
normally informs you when an update is
available, but these messages can be
delayed. If you know an update is
available and you need to get your hands
on it ASAP, follow this guide.
STEPS
STEP 1: Backup your device.
While updating your Android OS is
usually a painless process, there is a
small chance that your device may
crash. To protect against this, ensure
that your device is properly backed
up .
STEP 2: Open your device’s Settings.
You can find the Settings app in your
app drawer, or you can press your
device’s menu button when you are
on the Home screen and select
Settings.
📎 Android updates are typically
only available through the device
itself. There are some exceptions,
such as downloading the update
through Samsung Kies on your
computer for Samsung devices.
Updating happens automatically
on Kies if there is an update
available when you connect your
device to your computer via USB.
STEP 3: Scroll down to “About phone”.
This is located at the bottom of
the Settings list. It may be labeled
“About phone” or “About tablet”. Tap
it to open your device’s information
screen.
STEP 4: Tap the “Software updates”
option.
This may also be labeled
“Software update”.
STEP 5: Tap “Update”.
This may also be
labeled “Check for updates”. Your
device will check to see if any updates
are available. Update availability is
dependent on your device’s
manufacturer as well as your mobile
service provider. New updates may
not always be available for all devices.
📎 If there is an update available,
the update will begin
downloading to your device. For
larger updates, this could take
awhile, and you should have your
device connected to a Wi-Fi
network so that you avoid going
over your data allotment.
STEP 6: Tap “Restart & install”.
Once the
update has finished downloading,
the device will need to restart in order
to install the software. This will render
your device inoperable for a few
minutes during the update process.
📎 Plug your device into its charger
during the installation process to
ensure that the battery doesn’t
run out while the update is being
installed.
exciting events. They usually bring new
features and functionality, as well as
increased performance. Your device
normally informs you when an update is
available, but these messages can be
delayed. If you know an update is
available and you need to get your hands
on it ASAP, follow this guide.
STEPS
STEP 1: Backup your device.
While updating your Android OS is
usually a painless process, there is a
small chance that your device may
crash. To protect against this, ensure
that your device is properly backed
up .
STEP 2: Open your device’s Settings.
You can find the Settings app in your
app drawer, or you can press your
device’s menu button when you are
on the Home screen and select
Settings.
📎 Android updates are typically
only available through the device
itself. There are some exceptions,
such as downloading the update
through Samsung Kies on your
computer for Samsung devices.
Updating happens automatically
on Kies if there is an update
available when you connect your
device to your computer via USB.
STEP 3: Scroll down to “About phone”.
This is located at the bottom of
the Settings list. It may be labeled
“About phone” or “About tablet”. Tap
it to open your device’s information
screen.
STEP 4: Tap the “Software updates”
option.
This may also be labeled
“Software update”.
STEP 5: Tap “Update”.
This may also be
labeled “Check for updates”. Your
device will check to see if any updates
are available. Update availability is
dependent on your device’s
manufacturer as well as your mobile
service provider. New updates may
not always be available for all devices.
📎 If there is an update available,
the update will begin
downloading to your device. For
larger updates, this could take
awhile, and you should have your
device connected to a Wi-Fi
network so that you avoid going
over your data allotment.
STEP 6: Tap “Restart & install”.
Once the
update has finished downloading,
the device will need to restart in order
to install the software. This will render
your device inoperable for a few
minutes during the update process.
📎 Plug your device into its charger
during the installation process to
ensure that the battery doesn’t
run out while the update is being
installed.

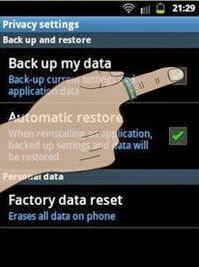





![How To Fix Far Cry 4 PC 0xc000007b Error, DirectX, Crash errors[solved]](https://blogger.googleusercontent.com/img/b/R29vZ2xl/AVvXsEiVoaMOrO8wDkBYL25LSm6r4z5nwKGgPWQo4kFuNj60wXQ3M4B_VbGcL0WaBwCbbcQjJ_XEkwo3RXa11425gHnzCh6nmoVpcWSqdE-W4YdiOAR2R0wry3M-BC_gLYzHrjBeafp2-p_DWKc/s72-c/far-cry-4_0.jpg)


No comments:
Post a Comment